希沃白板如何投屏手机? , 希沃白板怎么使用
在电脑上运行【希沃白板电脑版】。在希沃白板手机端点击【课件】。在课件页面,点击【移动授课】。这样手机希沃白板就投屏成功。打开希沃白板APP,进入“工作台”页面,点击个人应用中的“手机投屏”。在电脑上打开希沃白板,找到工具栏中的手机投屏功能,单击一下来展开二维码。在希沃白板APP中,点击正中央的
1. 确保手机和投屏设备连接到同一无线网络中。2. 在希沃白板中,点击“无线投屏”按钮,选择“安卓投屏”选项。3. 在安卓设备的屏幕上,搜索并连接设备。4. 连接成功后,希沃白板将自动识别并显示在安卓设备上。5. 点击希沃白板中的内容,即可将其投屏到安卓设备上。6. 在安卓
一、无线投屏 连接无线网络:确保希沃白板和您的设备都连接到同一个无线网络。打开投屏功能:在您的设备上,找到并打开投屏功能。例如,在手机上,您可以下拉通知栏,找到“无线投屏”或“多屏互动”等选项。选择希沃白板:在投屏功能中,选择您的希沃白板设备并点击连接。开始投屏:连接成功后,您的设备
1. 无线投屏是实现手机到希沃一体机投屏的常用方式。2. 确保手机和希沃一体机连接到同一Wi-Fi网络。3. 在手机设置中开启无线投屏功能。4. 在希沃一体机上同样开启无线投屏接收功能。5. 一旦设置完成,手机屏幕内容将投射到希沃一体机上。6. 有线连接是另一种选择,尤其适合需要更高稳定性的场景。7.
1、首先,在电脑上运行希沃白板电脑版软件。然后,在希沃白板手机端点击【课件】,接着在课件页面点击【移动授课】,这样就可以成功将手机投屏到希沃一体机上。2、确保手机和电脑上都已下载并安装了“希沃白板”软件。打开手机和电脑上的“希沃白板”应用。使用电脑端的“希沃白板”打开课件。在手机端软件
希沃白板如何投屏手机?
希沃白板监控操作简明,只需打开摄像头并连接手机,即时监控全教室。使用流程直接:打开希沃白板,点击视频展台展开,切换至展台二,摄像头即刻激活,实现教室监控。希沃集控管理功能强大,不仅支持校内多终端远程控制与信息推送,还能全面掌握各学校设备使用数据,覆盖全区域。
1、希沃视频展台想要切换摄像头,只需将要投屏的试卷放在展台上进行扫描就可以了,扫描完成后用户就可以直接点击视频展台就可以切换摄像头了。2、希沃视频展台使用技巧:在确定设备连接好后点击页面下方的视频展台按钮就可以调出展台展示画面,若用户想要放大的话,只需双指捏合往外拉就可以放大画面了。3、
操作工具:电脑操作系统:Win10具体操作方法如下:1、开始选项下打开设置。(如下图所示)2、点击隐私。(如下图所示)3、点击切换到相机,点击更改。(如下图所示)4、打开此设备相机访问开关。(如下图所示)5、搜索并点击相机,最后点击打开就可以使用摄像头。(如下图所示)希沃白板的功能:1、云
使用时直接把希沃白板打开,点开视频展台,展开切换展台二,摄像头就切换成功,可以监视教室了。注册账号启动软件:打开桌面希沃5的图标,启动希沃5,进入希沃5的登陆界面,这个界面有两个选项,一个是账号登陆界面,一个是微信扫一扫登陆界面。只有打开希沃白板摄像头,再和手机连上,打开手机就可以看到教室
希沃教学一体机添加外置摄像头方法如下:打开希沃的白板。点击顶部的多媒体。弹出的对话框里选择摄像头。点击插入就可以添加了。希沃视频展台想要切换摄像头,只需将要投屏的试卷放在展台上进行扫描就可以了,扫描完成后用户就可以直接点击视频展台就可以切换摄像头了,这样就可以视频监控学生了。首先希沃集控
如何使用希沃的白板和摄像头?
首先,无线投屏是一种常用的方式。大多数现代手机和希沃一体机都支持无线投屏功能。要使用无线投屏,首先确保手机和希沃一体机都连接到同一个Wi-Fi网络。然后,在手机上打开无线投屏功能,通常可以在手机的设置菜单中找到。在希沃一体机上,也需要打开相应的无线投屏功能。一旦两者都打开了这个功能,手机屏幕
希沃一体机连接电脑同屏的步骤如下:1.在手机和电脑都下载并且安装“希沃白板”软件。2.手机和电脑分别打开“希沃白板”。3.电脑使用“希沃白板”打开课件。4.手机端软件会显示“移动授课”按钮,点击它。5.在手机端进行操控,可选择“课件/遥控器”两种控制模式。A
3、电脑使用“希沃白板”打开课件。4、手机端软件会显示“移动授课”按钮,点击它。5、在手机端进行操控,可选择“课件/遥控器”两种控制模式。6、在电脑端会同步投屏课件内容。7、手机端可以选择工具,进行实时“批注”等操作。使用教学一体机的过程中可能出现的
使用希沃一体机连接电脑,实现同屏操作的步骤如下:首先,确保您的手机和电脑都已安装“希沃白板”软件。安装完成后,分别在手机和电脑上启动“希沃白板”。接着,在电脑上通过“希沃白板”打开您希望展示的课件。此时,手机端软件界面将显示“移动授课”按钮,点击此按钮准备进行投屏操作。您可以选择两种控
1、首先,在电脑上运行希沃白板电脑版软件。然后,在希沃白板手机端点击【课件】,接着在课件页面点击【移动授课】,这样就可以成功将手机投屏到希沃一体机上。2、确保手机和电脑上都已下载并安装了“希沃白板”软件。打开手机和电脑上的“希沃白板”应用。使用电脑端的“希沃白板”打开课件。在手机端软件
首先,确保希沃白板一体机已连接至电源,并开启电源开关。随后,使用遥控器或屏幕上的按键启动设备。待操作系统加载完毕,您将看到一个待投影的屏幕。接着,连接视频源设备至希沃白板一体机,可以选择HDMI、VGA或其他适配器进行连接。请确保视频源设备也已启动,并连接至正确的输入端口。使用遥控器或屏幕上
教室希沃白板一体机怎么投影
希沃白板蒙层的使用方法如下:1、首先,在希沃白板的首页,点击新建课件按钮。在新建课件页面,点击新建空白课件。2、在课件页面,点击多媒体。找到要插入的图片,选中图片,点击插入。3、插入成功,在左侧属性栏,点击蒙层。这样希沃白板就添加蒙层成功,用户就可以正常使用该项功能了。
1、打开希沃白板5软件。2、在软件界面中,选择“课件”或”新建课件”创建一个新的课件或打开现有的课件。3、在课件编辑界面中,找到屏幕左下方的“工具”按钮,点击打开工具菜单。4、在工具菜单中,选择”白板”工具。5、点击“白板”工具后,屏幕上将显示出一块空白的白板区域,即可以开始使用白板写字
希沃一体机使用教学如下:1、在手机和电脑都下载并且安装“希沃白板”软件。2、手机和电脑分别打开“希沃白板”。3、电脑使用“希沃白板”打开课件。4、手机端软件会显示“移动授课”按钮,点击它。5、在手机端进行操控,可选择“课件/遥控器”两种控制模式。6、
找到资料夹:在EasiNote(希沃白板5)的多媒体界面,找到并点击“我的资料夹”。上传文件:在资料夹界面,点击右上角的“上传”按钮。此时,系统会弹出文件选择窗口。选择文件:在文件选择窗口中,浏览并选中要上传的文件(支持多种多媒体格式)。选择完毕后,点击“确定”或“打开”按钮开始上传。自动存储
希沃白板如何使用
手机希沃白板开启写字功能如下:1、打开希沃白板,进入到自己想要进行演示的课件,点击下方的“开始授课”选项,2,在屏幕上写字有不同的方法,如果你想要直接进行写字,只需用下方工具栏中“笔”工具,直接在上面的空白部分进行书写,若不小心写错了某个部分,还能通过“橡皮”工具进行擦除,3、若你是
1. 将课件上传到希沃云盘中,确保已经将所有需要的文件都上传了。2. 进入希沃白板,在主界面上选择“管理”。3. 在管理中心中,选择“云盘”选项,然后找到你上传的课件并双击打开。4. 在打开的课件中,你可以使用希沃白板的各种工具,如画笔、形状、文本框等等,来进行讲课和作出互动。5. 如果需要让
1、首先,在电脑上运行希沃白板电脑版软件。然后,在希沃白板手机端点击【课件】,接着在课件页面点击【移动授课】,这样就可以成功将手机投屏到希沃一体机上。2、确保手机和电脑上都已下载并安装了“希沃白板”软件。打开手机和电脑上的“希沃白板”应用。使用电脑端的“希沃白板”打开课件。在手机端软件
首先,确保希沃白板一体机已连接至电源,并开启电源开关。随后,使用遥控器或屏幕上的按键启动设备。待操作系统加载完毕,您将看到一个待投影的屏幕。接着,连接视频源设备至希沃白板一体机,可以选择HDMI、VGA或其他适配器进行连接。请确保视频源设备也已启动,并连接至正确的输入端口。使用遥控器或屏幕上
希沃一体机使用教学如下:1、在手机和电脑都下载并且安装“希沃白板”软件。2、手机和电脑分别打开“希沃白板”。3、电脑使用“希沃白板”打开课件。4、手机端软件会显示“移动授课”按钮,点击它。5、在手机端进行操控,可选择“课件/遥控器”两种控制模式。6、
1、打开希沃白板5软件。2、在软件界面中,选择“课件”或”新建课件”创建一个新的课件或打开现有的课件。3、在课件编辑界面中,找到屏幕左下方的“工具”按钮,点击打开工具菜单。4、在工具菜单中,选择”白板”工具。5、点击“白板”工具后,屏幕上将显示出一块空白的白板区域,即可以开始使用白板写字
希沃白板怎么使用
1. 打开PDF文档并定位到编辑软件 打开软件:首先,需要打开电脑上的PDF编辑软件,如福昕阅读器。 导入PDF:在软件主页面,依次点击“文件—打开”,将想要添加音频或视频文件的PDF文档添加到软件中。2. 插入音频或视频文件 选择插入位置:在PDF文档的相应位置,拖动鼠标以绘制播放器的大小。 添加文
白板中将flv格式的视频和mp3音频拖入界面即可,如是其他的格式拖入会提示不可以插入,这时点击确定,软件会自动为你做一个链接,并将该音视频复制到附件中。
SMART白板中将flv格式的视频和mp3音频拖入notebook界面即可,如是其他的格式拖入会提示不可以插入,这时点击确定,软件会自动为你做一个链接,并将该音视频复制到附件中,所以该链接的地址不会应文件转移而发生链接路径的变化。听起来可能会很晕,做一下就知道很智能方便。
在SMART白板等电子白板上插入音频和视频文件十分简便。若您手中有flv格式的视频和mp3音频文件,只需直接拖入notebook界面即可。若尝试拖入其他格式的文件,软件会提示无法直接插入,此时只需点击确定,软件会自动为您创建一个链接,并将该音视频文件复制到附件中。这样,即使文件位置发生变动,链接的地址也不
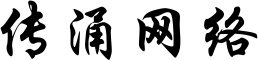
还没有评论,来说两句吧...