联想ThinkCentre一体机 怎么连接投影,显示未检测到投影呢? , 一体机电脑无线连接投影仪视频无线投屏如何使用
联想一体机可以连接投影仪,方法步骤如下:1、首先,必须将投影仪的视频输入接口连接到笔记本电脑的视频输出接口,然后投影仪上就会出现当前笔记本电脑上的画面。2、然后,单击右键,打开屏幕分辨率选项,这里点击“连接到投影仪”。3、打开相关的设置选项。需要注意的是,可以使用快捷键进行操作,按下微软徽标
一体机电脑连接投影仪方法:1、首先,必须将投影仪的视频输入接口连接到笔记本电脑的视频输出接口,然后投影仪上就会出现当前笔记本电脑上的画面。2、如果摄没有直接与投影仪匹配的输出接口,需要使用相应的视频转换器才能连接。比如VGA转换器或HDMI转换器等。② 无线投屏如何使用 使用方法也非常简单:首先要
联想一体机可以连接投影仪。方法步骤:1、将HDMI接口先连接到电脑,应在关机的状态下,投影机先关上接好了再打开;2、再连接投影机HDMI1接口;3、连接好HDMI连接线后,再打开电脑和投影机;4、将投影机的信号切换到HDMI1;5、在Windows 7操作系统下,请使用Windows徽标键加P键切换到复制模式;6、当
1、将投影仪的视频输入接口连接到笔记本电脑的视频输出接口,然后投影仪上就会出现当前笔记本电脑上的画面。2、单击右键,打开屏幕分辨率选项,点击“连接到投影仪”。3、打开相关的设置选项。需要注意的是,可以使用快捷键进行操作,按下微软徽标键以及P键,即可快速开启投影仪显示的有关设置。4、选择“仅
联想一体机连接投影仪怎么操作
联想一体机可以连接投影仪,方法步骤如下:1、首先,必须将投影仪的视频输入接口连接到笔记本电脑的视频输出接口,然后投影仪上就会出现当前笔记本电脑上的画面。2、然后,单击右键,打开屏幕分辨率选项,这里点击“连接到投影仪”。3、打开相关的设置选项。需要注意的是,可以使用快捷键进行操作,按下微软徽标
① 联想ideacentreb300 一体机怎么连接投影仪 一体机电脑连接投影仪方法:1、首先,必须将投影仪的视频输入接口连接到笔记本电脑的视频输出接口,然后投影仪上就会出现当前笔记本电脑上的画面。2、如果摄没有直接与投影仪匹配的输出接口,需要使用相应的视频转换器才能连接。比如VGA转换器或HDMI转换器等。②
联想一体机可以连接投影仪。方法步骤:1、将HDMI接口先连接到电脑,应在关机的状态下,投影机先关上接好了再打开;2、再连接投影机HDMI1接口;3、连接好HDMI连接线后,再打开电脑和投影机;4、将投影机的信号切换到HDMI1;5、在Windows 7操作系统下,请使用Windows徽标键加P键切换到复制模式;6、当
1、将投影仪的视频输入接口连接到笔记本电脑的视频输出接口,然后投影仪上就会出现当前笔记本电脑上的画面。2、单击右键,打开屏幕分辨率选项,点击“连接到投影仪”。3、打开相关的设置选项。需要注意的是,可以使用快捷键进行操作,按下微软徽标键以及P键,即可快速开启投影仪显示的有关设置。4、选择“仅
联想一体机能连接投影仪吗
联想一体机可以连接投影仪,方法步骤如下:1、首先,必须将投影仪的视频输入接口连接到笔记本电脑的视频输出接口,然后投影仪上就会出现当前笔记本电脑上的画面。2、然后,单击右键,打开屏幕分辨率选项,这里点击“连接到投影仪”。3、打开相关的设置选项。需要注意的是,可以使用快捷键进行操作,按下微软徽标
① 联想ideacentreb300 一体机怎么连接投影仪 一体机电脑连接投影仪方法:1、首先,必须将投影仪的视频输入接口连接到笔记本电脑的视频输出接口,然后投影仪上就会出现当前笔记本电脑上的画面。2、如果摄没有直接与投影仪匹配的输出接口,需要使用相应的视频转换器才能连接。比如VGA转换器或HDMI转换器等。②
联想一体机可以连接投影仪。方法步骤:1、将HDMI接口先连接到电脑,应在关机的状态下,投影机先关上接好了再打开;2、再连接投影机HDMI1接口;3、连接好HDMI连接线后,再打开电脑和投影机;4、将投影机的信号切换到HDMI1;5、在Windows 7操作系统下,请使用Windows徽标键加P键切换到复制模式;6、当
1、将投影仪的视频输入接口连接到笔记本电脑的视频输出接口,然后投影仪上就会出现当前笔记本电脑上的画面。2、单击右键,打开屏幕分辨率选项,点击“连接到投影仪”。3、打开相关的设置选项。需要注意的是,可以使用快捷键进行操作,按下微软徽标键以及P键,即可快速开启投影仪显示的有关设置。4、选择“仅
联想一体机能连接投影仪吗
③ 投影仪如何无线连接摘要1、首先电脑,智能投影仪连接同一WiFi。④ 电脑的无线投屏怎么打开如何通过无线把电脑的屏幕投屏到电视:1.将电脑,电视连入相同网络。2.将电视打开,在“发现”页面点击上键,按右键选择“爱投屏”-“镜像”-“安卓设备”;进入Miracast程序,并查看电视设备名称。3.点击电脑屏幕右下方的“通知
方法一:使用投屏软件 连接同一网络:将电脑和投影仪连接到同一无线网络环境中,确保它们在同一局域网内。下载投屏软件:在电脑和投影仪上下载安装相同的投屏软件,例如乐播投屏。打开投屏软件:打开电脑和投影仪上的投屏软件。完成投屏连接:在电脑的投屏软件上选择相应的投屏选项(如“电脑投电视”),然后
方法一:投屏软件连接 连接同一网络:确保电脑和投影仪都连接到同一个无线网络环境中。打开投屏软件:在电脑和投影仪上分别打开投屏软件,例如乐播投屏。完成投屏连接:在电脑的投屏软件上选择“电脑投电视”或类似选项,搜索并连接投影仪。方法二:同屏器连接 电脑连接发射器:使用连接线将同屏器的发射器
1、将教学一体机连接投屏器;2、将无线投屏器桥接到学校的局域网络当中(直接给投屏器插网线或让投屏器连接校园WIFI);3、老师把手机、平板、电脑画面无线投屏到一体机上显示;安卓手机/平板通过ESHOW软件作为发送端,连接到无线投屏器,然后实现投屏;苹果手机/平板通过屏幕镜像,选择无线投屏器ID,完成投屏;因为大屏幕跟老师
一体机电脑连接投影仪方法:1、首先,必须将投影仪的视频输入接口连接到笔记本电脑的视频输出接口,然后投影仪上就会出现当前笔记本电脑上的画面。2、如果摄没有直接与投影仪匹配的输出接口,需要使用相应的视频转换器才能连接。比如VGA转换器或HDMI转换器等。② 无线投屏如何使用 使用方法也非常简单:首先要
一体机电脑无线连接投影仪视频无线投屏如何使用
1、首先HDMI接口先连接到电脑(注意:最好是在关机的状态下,不关机态状下也行,但 投影机最好先关上接好了再打开);如图所示:2、再连接投影机HDMI1接口;如图所示:3、连接好HDMI连接线后,再打开电脑和投影机;4、将投影机的信号切换到HDMI1;如图所示:5、在Windows 7操作系统下,请使用“
联想一体机可以连接投影仪,方法步骤如下:1、首先,必须将投影仪的视频输入接口连接到笔记本电脑的视频输出接口,然后投影仪上就会出现当前笔记本电脑上的画面。2、然后,单击右键,打开屏幕分辨率选项,这里点击“连接到投影仪”。3、打开相关的设置选项。需要注意的是,可以使用快捷键进行操作,按下微软徽标
联想一体机可以连接投影仪。方法步骤:1、将HDMI接口先连接到电脑,应在关机的状态下,投影机先关上接好了再打开;2、再连接投影机HDMI1接口;3、连接好HDMI连接线后,再打开电脑和投影机;4、将投影机的信号切换到HDMI1;5、在Windows 7操作系统下,请使用Windows徽标键加P键切换到复制模式;6、当
一体机电脑连接投影仪方法:1、首先,必须将投影仪的视频输入接口连接到笔记本电脑的视频输出接口,然后投影仪上就会出现当前笔记本电脑上的画面。2、如果摄没有直接与投影仪匹配的输出接口,需要使用相应的视频转换器才能连接。比如VGA转换器或HDMI转换器等。② 无线投屏如何使用 使用方法也非常简单:首先要
1、将投影仪的视频输入接口连接到笔记本电脑的视频输出接口,然后投影仪上就会出现当前笔记本电脑上的画面。2、单击右键,打开屏幕分辨率选项,点击“连接到投影仪”。3、打开相关的设置选项。需要注意的是,可以使用快捷键进行操作,按下微软徽标键以及P键,即可快速开启投影仪显示的有关设置。4、选择“仅
如何用联想一体机连接投影仪
1. 首先打开电脑和投影仪, 用专用的VGA视频线(就是蓝色的针孔口) 连接电脑和投影仪, 如果能够成功启动的话, 投影仪就会直接和电脑连接, 如果连接不成功的话, 就重新拔插一下插头, 确定是否是接触不良; 2. 确保投影仪和电脑连接正常后, 然后打开笔记本的界面, 在桌面任意位置点击右键, 找到屏幕分辨率点击进去。 3. 点击屏幕分辨率之后会, 我们选择“连接到投影仪”点击进去即可; 4. 我们打开了相关的设置选项。 需要我们注意的是, 有些电脑点击屏幕分辨率之后会, 则不会显示“连接到投影仪”链接, 这时要按住windows+p键就会出现相关设置选项。【摘要】 联想笔记本连不上投影仪怎么回事【提问】 您好亲【回答】 1. 首先打开电脑和投影仪,使用专用的VGA视频线(即蓝色针孔口)连接电脑和投影仪。如果成功启动,投影仪将直接与电脑连接。如果连接不成功,请重新拔插插头,确保接触良好。. 确保投影仪和电脑连接正常后,打开笔记本的界面。在桌面任意位置右键单击,选择“屏幕分辨率”进入。. 点击“屏幕分辨率”后,选择“连接到投影仪”并进入相关设置选项。. 打开相关的设置选项。若点击“屏幕分辨率”后不显示“连接到投影仪”链接,请按住Windows键+P键,以显示相关设置选项。【回答】 电脑硬件会影响吗【提问】 亲,也可能会接触不良【回答】1、首先,必须将投影仪的视频输入接口连接到笔记本电脑的视频输出接口,然后投影仪上就会出现当前笔记本电脑上的画面。 2、然后,打开击右键,打开屏幕分辨率选项,这里我们点击“连接到投影仪”。 3、打开相关的设置选项。需要我们注意的是,我们可以使用快捷键进行操作,按下微软徽标键以及P键,即可快速开启投影仪显示的有关设置。 4、如果选择“仅计算机”意思是投影仪上将不会显示图像,计算机将不会输出图像到投影仪;如果我们选择“仅投影仪”,那么计算机将会关闭自己的显示器上的图像输出,在某种情况下有利于节能。至于复制,是投影仪和电脑上的分辨率显示输出是完全一致的;还有一个拓展功能,我们可以将一个显示器上的图像输出放到两个显示器上,也可以对这两个不同的显示器进行不同的分辨率调节,需要我们自己根据实际需要进行调节。 5、一般情况下,我们是使用投影仪进行放映展示PPT或者是一些视频文稿,具体的设置,我们可以在屏幕分辨率里面进行不同的显示器调节,这里大家可以参考一下自己自身显示器的设置过程。
一体机连接投影仪方法: 1、首先,必须将投影仪的视频输入接口连接到笔记本电脑的视频输出接口,然后投影仪上就会出现当前笔记本电脑上的画面。 2、然后,单击右键,打开屏幕分辨率选项,这里点击“连接到投影仪”。 3、打开相关的设置选项。需要注意的是,可以使用快捷键进行操作,按下微软徽标键以及P键,即可快速开启投影仪显示的有关设置。 4如果选择“仅计算机”意思是投影仪上将不会显示图像,计算机将不会输出图像到投影仪;如果选择“仅投影仪”,那么计算机将会关闭自己的显示器上的图像输出,在某种情况下有利于节能。至于复制,是投影仪和电脑上的分辨率显示输出是完全一致的;还有一个拓展功能,可以将一个显示器上的图像输出放到两个显示器上,也可以对这两个不同的显示器进行不同的分辨率调节,需要自己根据实际需要进行调节。 5一般情况使用投影仪进行放映展示PPT或者是一些视频文稿,具体的设置,可以在屏幕分辨率里面进行不同的显示器调节,这里可以参考一下自己自身显示器的设置过程。
尊敬的联想用户您好! 外接显示器或投影机通常有2种设置模式:复制模式、扩展模式 1)如何设置外接投影机等显示设备为复制模式:(Windows 7下)如果已经连接好了显示设备,电脑会自动检测是否外接了显示设备。如果检测不到,可以使用快捷键进行切换。不同电脑的外接显示快捷键可能会有差异,一般快捷键键帽上会有标识。如图,此例中的外接显示快捷键为“Fn+F10”: 2)如何设置外接投影机等显示设备为扩展模式: Windows 7下设置外接输出为“扩展”模式的操作方法: ①、使用键盘的“Win+P”组合热键,调出外接屏幕显示的设置界面。如下图所示: ②、如果需要调整外接屏幕的输出模式,请保持按住Win键不放,单独按P键进行选择,当选中“扩展”后松开所有按键。如下图所示: ③、执行选择后,系统将会自动进行切换。切换过程中,屏幕会有瞬间的停顿及黑屏现象。如果切换后,外接屏幕只显示桌面背景图片,且桌面上没有其它图标,则说明切换成功。如下图所示: 提醒:扩展模式下,外接屏幕为单独的桌面,如需在该屏幕上显示相关内容,请使用鼠标左键按住标题栏并拖动到右侧(注:默认是右侧,也可以自定修改为左侧、顶部等) 注意:以上操作均只限于win7操作系统,如果与您的实际情况不符,我们希望您能提供您的操作系统版本以便我们能更好的解决您的问题。 更多问题您可以咨询 Idea论坛:http://lenovobbs.lenovo.com.cn/forum.php?intcmp=FM_LBBS_baidureply Think论坛:http://thinkbbs.lenovo.com.cn/forum.php?intcmp=FM_LBBS_baidureply 期待您满意的评价,感谢您对联想的支持,祝您生活愉快!
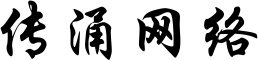
还没有评论,来说两句吧...