联想一体机按f几进bios,如何设置开机从硬盘启动 , 联想一体机如何更改硬盘模式?
联想一体机设置开机从硬盘启动方法:1、按F12键进入bios主界面,选择 BIOS Features Setup。2、设置first boot device为DISK。3、有的BIOS不是这样的,这就要自己灵活一点选择好,还有就是进去后,把几个启动方式都列出来了。1、CD-ROM(光盘启动)。2.USB-HDD。3.USH-ZIP。4.DISK(或者HDDO)。注
(1)启动计算机,当屏幕上显示 Press Del to Enter BIOS Setup提示信息时,按下键盘上的Del键,进放主板BIOS设置界面。(2)选择 Advanced BIOS Features 选项,按Enter键进入设置程序。选择First Boot Device 选项,然后按键盘上的Page Up或Page Down 键将该项设置为HDD-0,(3)退回到主菜单,保存
具体操作步骤是:首先使用上下键将光标调至4.DISK,然后按下PageUp键将4.DISK调至第一位。完成设置后,按F10保存退出并重启。另外,对于联想一体机,还有其他方法可以进入BIOS进行类似设置。例如,重启过程中按F1进入BIOS,部分机型则需要在开机时按Enter键,然后再按F12选择进入BIOS Setup。对于预装Win8
联想一体机如何进bios从硬盘启动?1、按F12键进入bios主界面,选择 BIOS Features Setup。2、设置first boot device为DISK。3、有的BIOS不是这样的,这就要自己灵活一点选择好,还有就是进去后,把几个启动方式都列出来了。CD-ROM(光盘启动)。USB-HDD。USH-ZIP。DISK(或者HDDO)。
根据不同的电脑类型,选择热键,直接启动一键U盘装系统工具(重要提醒:选择热键前,请先插入U盘)注意:苹果笔记本,开机/重启时按住“option”键[即Alt键]不放,进入选择启动方式。02 设置U盘启动,不同BIOS设置U盘启动方法如下:一、Phoenix _ AwardBIOS(2010年之后的电脑):开机按Del键进入该BIOS设
联想一体机按f几进bios,如何设置开机从硬盘启动
关机状态下插U盘 按下电源键 连续点击F5-F12或者DEL,具体进bios或者开机启动项,参照主板说明书 因为每个品牌型号的主板都不一样,没有说明书 就先开机看下面写着F几的提示,不过是一瞬间的 记住是那三个就行,找到开机启动项快捷键以后,比如你的硬盘是250G U盘是8GB U盘的选项一般是8XXXX1.0或
1、重启联想一体机,启动过程中按F1进入BIOS,部分机型则是开机按Enter键,进入之后再按F12选择进入BIOS Setup;2、如果是预装win8、win10的新机型,按 方向键转到Exit,选择OS Optimized Defaults,按回车键,选择Disabled,回车;3、弹出警告,直接选择Yes回车,表示禁用Secure Boot并开启CSM,也就是开
具体操作步骤是:首先使用上下键将光标调至4.DISK,然后按下PageUp键将4.DISK调至第一位。完成设置后,按F10保存退出并重启。另外,对于联想一体机,还有其他方法可以进入BIOS进行类似设置。例如,重启过程中按F1进入BIOS,部分机型则需要在开机时按Enter键,然后再按F12选择进入BIOS Setup。对于预装Win8
1. 插入已制作好的启动盘U盘,并启动电脑。在电脑进入开机画面时,按下“F2”键进入BIOS界面。2. 在BIOS界面中,找到并点击“BOOT”选项。3. 使用键盘上的F5/F6键,可以上下切换启动项的顺序。请将“SATA HDD”调整至第一位置。完成设置后,按下F10键保存设置并重新启动电脑。4. 设置完成后,重新
一体机如何设置硬盘启动
进入BIOS的方法通常是在电脑启动时按下特定的键,如F2、Delete或Esc键。不同品牌和型号的电脑可能会有所不同,因此请根据您的具体设备查找正确的启动键。进入BIOS界面后,您需要找到与硬盘相关的设置。这通常位于“SATA Operation”或“SATA Configuration”等选项下。将硬盘模式从兼容模式更改为AHCI模式。
最首先,可以对硬盘进行“删除所有分区”2.删除分区之后就“更改分区表类型”自带WIN8的是GUID的类型 Windows 7是识别“MBR”类型的分区表。更改过来就行了就能正常分区了 转化完成之后要记得 '保存更改' 之后才能重新分区 以上修改方法只适用于联想电脑,其他品牌电脑自测
1、开机出现LOGO时快速按下F2键,进入主板BIOS。2、先选定上边的“boot”菜单,再选定下面的第一项“优先启动设备顺序”,回车。3、可以看到第一启动设备是移动设备,选定这一项,回车。4、在弹出的列表里选定硬盘,回车。5、可以看到第一启动设备已经变成了硬盘,然后按F10保存设置退出重启,就可以了。
1.开机时屏幕下方会提示进入BIOS设置的方法,例如当看到“Press DEL to enter SETUP”就迅速按DEL键进入BIOS界面。
开机按F2键进入bios修改bios下面的硬盘选项Advanced→sata选项,把AHCI改成IDE然后按F10保存退出就行了。F. 联想thinkpad怎么改硬盘模式 联想THINKPAD笔记本电脑怎样设置硬盘模式的方法如下:(1)首先打开电脑,当电脑屏幕上出现画面“Lenovo”的时候,并且在左下角还会看见如下字样“PressF1forThinkPadBIOSSetupUtili
联想一体机如何更改硬盘模式?
高级BIOS设置(Advanced BIOS Features)界面,首先选择硬盘启动优先级:Hard Disk Boot Priority 04 硬盘启动优先级(Hard Disk Boot Priority)选择:使用小键盘上的加减号“+、-”来选择与移动设备,将U盘选择在最上面。然后,按ESC键退出,回到图2的设置界面。05 再选择第一启动设备(First Boot Devic
联想一体机如何进bios从硬盘启动?1、按F12键进入bios主界面,选择 BIOS Features Setup。2、设置first boot device为DISK。3、有的BIOS不是这样的,这就要自己灵活一点选择好,还有就是进去后,把几个启动方式都列出来了。CD-ROM(光盘启动)。USB-HDD。USH-ZIP。DISK(或者HDDO)。
首先,需要将First Boot Device设置为DISK,这是从硬盘启动的默认设置。不过,不同的BIOS界面可能会有所不同,需要灵活选择适当的选项。在BIOS中,通常会列出几种启动方式,包括CD-ROM(光盘启动)、USB-HDD、USB-ZIP、以及DISK(或HDDO)。如果你的目标是使用U盘启动,建议将USB-HDD或USB-ZIP设置为第
1. 插入已制作好的启动盘U盘,并启动电脑。在电脑进入开机画面时,按下“F2”键进入BIOS界面。2. 在BIOS界面中,找到并点击“BOOT”选项。3. 使用键盘上的F5/F6键,可以上下切换启动项的顺序。请将“SATA HDD”调整至第一位置。完成设置后,按下F10键保存设置并重新启动电脑。4. 设置完成后,重新
一体机这个怎么设置硬盘启动的
联想是中国驰名品牌,主要经营个人计算机、智能手机等,联想电脑是旗下生产的个人计算机。下面是我收集整理的联想电脑硬盘模式的更改方法,欢迎阅读。 联想电脑硬盘模式的更改方法 联想电脑硬盘模式设置方法如下: 1 开机按F2进入BIOS设置界面。 2 接着使用左右方向键将光标移至“config”菜单,再使用上下方向键将光标移至“serial ata(sata)”选项,按回车键执行。 3 进入到serial ata(sata)窗口界面后,我们能够看到sata controller mode option后面中括号中为“ahci”,按回车键继续。 4 在弹出的窗口中,使用上下方向键将光标移至“compatibility”“AHCI”按回车键确认执行,即可修改模式。 技术参数 1、容量 作为计算机系统的数据存储器,容量是硬盘最主要的参数。 硬盘的容量以兆字节(MB)或千兆字节(GB)为单位,1GB=1024MB,1TB=1024GB。但硬盘厂商在标称硬盘容量时通常取1G=1000MB,因此我们在BIOS中或在格式化硬盘时看到的容量会比厂家的标称值要小。 硬盘的容量指标还包括硬盘的单碟容量。所谓单碟容量是指硬盘单片盘片的容量,单碟容量越大,单位成本越低,平均访问时间也越短。对于用户而言,硬盘的容量就像内存一样,永远只会嫌少不会嫌多。Windows操作系统带给我们的除了更为简便的操作外,还带来了文件大小与数量的日益膨胀,一些应用程序动辄就要吃掉上百兆的硬盘空间,而且还有不断增大的趋势。因此,在购买硬盘时适当的超前是明智的。前两年主流硬盘是320G,500G,而750G以上的大容量硬盘亦已开始普及,2007年开始出现1TB的.大容量硬盘。 2、转速 电脑硬盘 转速(Rotationl Speed 或Spindle speed),是硬盘内电机主轴的旋转速度,也就是硬盘盘片在一分钟内所能完成的最大转数。转速的快慢是标示硬盘档次的重要参数之一,它是决定硬盘内部传输率的关键因素之一,在很大程度上直接影响到硬盘的速度。硬盘的转速越快,硬盘寻找文件的速度也就越快,相对的硬盘的传输速度也就得到了提高。硬盘转速以每分钟多少转来表示,单位表示为RPM,RPM是Revolutions Per minute的缩写,是转/每分钟。RPM值越大,内部传输率就越快,访问时间就越短,硬盘的整体性能也就越好。 硬盘的主轴马达带动盘片高速旋转,产生浮力使磁头飘浮在盘片上方。要将所要存取资料的扇区带到磁头下方,转速越快,则等待时间也就越短。因此转速在很大程度上决定了硬盘的读取速度。 家用的普通硬盘的转速一般有5400rpm、7200rpm几种,高转速硬盘是台式机用户的首选;而对于笔记本用户则是4200rpm、5400rpm为主,虽然已经有公司发布了7200rpm的笔记本硬盘,但在市场中还较为少见;服务器用户对硬盘性能要求最高,服务器中使用的SCSI硬盘转速基本都采用10000rpm,甚至还有15000rpm的,性能要超出家用产品很多。较高的转速可缩短硬盘的平均寻道时间和实际读写时间,但随着硬盘转速的不断提高也带来了温度升高、电机主轴磨损加大、工作噪音增大等负面影响。笔记本硬盘转速低于台式机硬盘,一定程度上是受到这个因素的影响。笔记本内部空间狭小,笔记本硬盘的尺寸(2.5寸)也被设计的比台式机硬盘(3.5寸)小,转速提高造成的温度上升,对笔记本本身的散热性能提出了更高的要求;噪音变大,又必须采取必要的降噪措施,这些都对笔记本硬盘制造技术提出了更多的要求。同时转速的提高,而其它的维持不变,则意味着电机的功耗将增大,单位时间内消耗的电就越多,电池的工作时间缩短,这样笔记本的便携性就受到影响。所以笔记本硬盘一般都采用相对较低转速的4200rpm硬盘。 3、访问时间 平均访问时间(Average Access Time)是指磁头从起始位置到达目标磁道位置,并且从目标磁道上找到要读写的数据扇区所需的时间。 平均访问时间体现了硬盘的读写速度,它包括了硬盘的寻道时间和等待时间,即:平均访问时间=平均寻道时间+平均等待时间。 硬盘的平均寻道时间(Average Seek Time)是指硬盘的磁头移动到盘面指定磁道所需的时间。这个时间当然越小越好,硬盘的平均寻道时间通常在8ms到12ms之间,而SCSI硬盘则应小于或等于8ms。 硬盘的等待时间,又叫潜伏期(Latency),是指磁头已处于要访问的磁道,等待所要访问的扇区旋转至磁头下方的时间。平均等待时间为盘片旋转一周所需的时间的一半,一般应在4ms以下。 4、传输速率 传输速率(Data Transfer Rate) 硬盘的数据传输率是指硬盘读写数据的速度,单位为兆字节每秒(MB/s)。硬盘数据传输率又包括了内部数据传输率和外部数据传输率。 内部传输率(Internal Transfer Rate) 也称为持续传输率(Sustained Transfer Rate),它反映了硬盘缓冲区未用时的性能。内部传输率主要依赖于硬盘的旋转速度。 外部传输率(External Transfer Rate)也称为突发数据传输率(Burst Data Transfer Rate)或接口传输率,它标称的是系统总线与硬盘缓冲区之间的数据传输率,外部数据传输率与硬盘接口类型和硬盘缓存的大小有关。 Fast ATA接口硬盘的最大外部传输率为16.6MB/s,而Ultra ATA接口的硬盘则达到33.3MB/s。 使用SATA(Serial ATA)口的硬盘又叫串口硬盘,是未来PC机硬盘的趋势。2001年,由Intel、APT、Dell、IBM、希捷、迈拓这几大厂商组成的Serial ATA委员会正式确立了Serial ATA 1.0规范。2002年,虽然串行ATA的相关设备还未正式上市,但Serial ATA委员会已抢先确立了Serial ATA 2.0规范。Serial ATA采用串行连接方式,串行ATA总线使用嵌入式时钟信号,具备了更强的纠错能力,与以往相比其最大的区别在于能对传输指令(不仅仅是数据)进行检查,如果发现错误会自动矫正,这在很大程度上提高了数据传输的可靠性。串行接口还具有结构简单、支持热插拔的优点。 5、缓存 缓存(Cache memory)是硬盘控制器上的一块内存芯片,具有极快的存取速度,它是硬盘内部存储和外界接口之间的缓冲器。由于硬盘的内部数据传输速度和外界介面传输速度不同,缓存在其中起到一个缓冲的作用。缓存的大小与速度是直接关系到硬盘的传输速度的重要因素,能够大幅度地提高硬盘整体性能。当硬盘存取零碎数据时需要不断地在硬盘与内存之间交换数据,有大缓存,则可以将那些零碎数据暂存在缓存中,减小外系统的负荷,也提高了数据的传输速度目前联想出厂预装Windows 8的台式和一体机使用都是UEFI+GPT硬盘的组合,并且开启了安全启动,但是目前除Window 8以外的其他Windows系统均不支持这种模式,因此如果需要改装其他系统,如Widndows 7,必须工作在传统的BIOS+MBR模式下。 如果不修改任何设置,则无法正常从光盘引导安装其他操作系统。 如下内容为出厂预装Windows 8改装Windows 7的具体操作步骤。 特别提醒:1、此操作会导致硬盘所有数据清空,包括一键恢复功能也会被清除,如果需要恢复windows8系统和一键恢复功能,您需要送到服务站操作,1年内免费。(GPT硬盘转换为MBR硬盘时需要删除原来的所有分区)2、安装Windows 7等操作系统时必须使用正版的安装光盘,这样在删除分区重新创建时,安装程序会自动把GPT转换成MBR,请勿使用ghost光盘或第三方分区工具重新划分分区,否则可能导致系统无法正常安装或不能正常引导等不可预知的情况3、如果硬盘中存有数据,您必须备份整个硬盘的数据,而不仅仅是C盘的数据(原因见第一条) 商用台式机、一体机 操作步骤:一、BIOS设置(不同机型BIOS界面可能有细微区别,请以实际机型为准) 1. 启动时不断点击键盘上的F1键,进入BIOS 界面, 选择到“Exit”找到到 “OS Optimized Default”,修改为“Disabled”。按键回车键(Enter),更改设置。(OS Optimized Default 选项可以理解为UEFI和传统BIOS的切换); 2. 提示警告,选择“Yes”,按回车键(Enter)确认; 3. 按键盘上的F9键,出现恢复BIOS默认值对话框,选择“Yes”,按回车键(Enter)确认(OS Optimized Default 选项为Enabled时,按F9键恢复的UEFI的默认值,OS Optimized Default 选项为Disabled时,按F9键恢复的传统BIOS的默认值) 4. 进入Startup界面选择CSM选项,设置“CSM”为”Enabled”,按回车键(Enter)确认 (CSM:兼容支持模块 Compatibility Support Module); 5. 选择到Boo tmode选项按回车键(Enter)出现设置对话框,选择到“Legacy Only”,按回车键(Enter)确认; 6. 修改后的状态如下图: 7. 最后,按键盘上的F10,出现保存对话框,选择“Yes”,按回车键(Enter)确认,保存退出,电脑将重新启动。就可以装WIN7系统了 提醒一下:如果要进PE系统记得修改硬盘模式(忘记截图了),大家应该都懂的 硬盘分区教程见底部 分区需谨慎,联想自带的一键还原就不能用了 接下来就是硬盘分区的问题: 很多客户反映使用“DiskGen”分区工具对自带win8的机器的硬盘分区时候保存更改设置后出现“分区表函数错误”然后分区不成功,无法进行安装系统。 那么下面我们来介绍一下如何对这种硬盘分区。 进入PE系统 最首先,可以对硬盘进行“删除所有分区” 2.删除分区之后就“更改分区表类型”自带WIN8的是GUID的类型 Windows 7是识别“MBR”类型的分区表。更改过来就行了就能正常分区了 转化完成之后要记得 '保存更改' 之后才能重新分区 以上修改方法只适用于联想电脑,其他品牌电脑自测
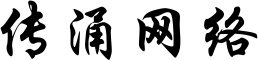
还没有评论,来说两句吧...